Hướng dẫn Ghép Hình, và chỉnh Màu Da giống nhau !
Cấp độ : Sau Newbie, đã biết tách hình, biết dùng Layer Mask & Cọ Brush để hiện các chi tiết.
Ghép hình, (cũng như ghép vật, hoa, lá, cậy, xe, nhà.v.v…) , là không thể thiếu trong Xử Lý Ảnh Photoshop, khi ghép 2 hình vào 1 hình, thường bị không cân xứng, như Đầu To Đầu Nhỏ, Màu Sắc thì lệch nhau, nên mình làm TUT này, để các bạn có thể ghép hình chất lượng hơn.
Mình chọn 2 hình này, có màu sắc chênh lệch nhiều đây :
Hình Stock Mẫu, tên file là Wedding :
![[IMG]](https://farm4.staticflickr.com/3911/14461482653_5651519765_o.jpg)
Hình ghép vào, tên file là Hinh Girl :
![[IMG]](https://farm4.staticflickr.com/3878/14250995778_2a8839a608_o.jpg)
Kết quả sản phẩm ghép xong :
![[IMG]](https://farm3.staticflickr.com/2924/14436398924_28701fbdaf_o.jpg)
Hình 1 :
![[IMG]](https://farm4.staticflickr.com/3853/14418216956_e36e494b8a_o.jpg)
Bước 1 : Xoay hướng 2 nhân vật giống nhau :
Ta mở cả 2 hình Wedding và Girl trong Photoshop, sao cho nhìn thấy cả 2 hình, (nếu không thấy cả 2 hình thì nhấn chuyển qua chuyển lại, ở Menu phía dưới hàng thứ 3 nhé) rồi Zoom phóng lớn, nhìn vào 2 con Mắt nhân vật. (xem hình 1)
* Dùng Ruler Tool (xem số 1). kéo 1 đường đo mép dưới 2 Con Mắt của hình Wedding, ta nhìn lên trên kia Menu hàng 2, xem số Góc A là : -18.1 độ, (xem số 2).
Rồi chuyển qua hình Girl, đo Ruler Tool 2 Mắt, và xem số gốc A là : -11.8 độ, (xem số 3)
* Ta vào Start > All Program > Accessorie, chọn cái Máy Tính Calculator ra, (xem số 4), ta tính được 18.1 – 11.8 = 6.3 độ, ta lên cột Image > Rotate Canvas chọn Arbitrary, xoay 6.3 độ, chọn CW, vì xoay theo Kim Đồng Hồ, (xem số 5) nhấn Enter, và Save lại, là xong phần hướng nhìn cùng nhau rồi nhé !
Qua hình 2 :
![[IMG]](https://farm6.staticflickr.com/5569/14255184530_57d405836a_o.jpg)
Bước 2 : Phóng Lớn / Thu Nhỏ 2 nhân vật giống nhau :
Qua hình Wedding, cũng dùng Ruler Tool, chấm vào mép xa nhất của Con Mắt và kéo 1 đường qua Con Mắt kia, cũng là xa nhất, đo, xem trên menu hàng 2, L1 dài 44.27 , (xem số 1)
Rồi chuyển qua hình Girl, cũng đo xa nhất của Con Mắt, bên kia đo thế nào, thì bên này cũng chấm như vậy, vì khuông mặt con người, có Mập, Ốm, Già, Trẻ, Cao, Lùn, Mặt Dài, Mặt Tròn, (hay mắt lé… he he !![[IMG]](https://i0.wp.com/www.vn-zoom.com/images/smilies/21.gif) ) v.v… thì trong hội họa, người ta thường dùng 2 con mắt xa nhất làm chuẩn cho toàn khuông mặt, xem trên Menu hàng 2, L1 dài 85.91, (xem số 2)
) v.v… thì trong hội họa, người ta thường dùng 2 con mắt xa nhất làm chuẩn cho toàn khuông mặt, xem trên Menu hàng 2, L1 dài 85.91, (xem số 2)
* Ta tính Máy Tính, 44.27 / 85.91 = 0.5153 , nghĩa là 51.53 %, (xem số 3).
Lên cột Image > Image Size , thu nhỏ hình 51.53 %, nhấn Enter, và Save lại, là xong phần Phóng Lớn / Thu Nhỏ bằng nhau rồi nhé ! (xem số 4).
Qua hình 3 :
![[IMG]](https://farm6.staticflickr.com/5534/14255173849_c4b189f5d5_o.jpg)
Bước 3 : Cân chỉnh Màu Sắc bằng Photoshop tự động :
Rồi qua hình Wedding, chỉ cho Photoshop hiểu, ta muốn màu hình nhỏ Girl sẽ giống hình cô gái bên hình Wedding, (vì có lúc Photoshop “hơi bị ngu![[IMG]](https://i0.wp.com/www.vn-zoom.com/images/smilies/21.gif) “, không biết bên Weding 2 người, phải chọn giống ai đây, he he !
“, không biết bên Weding 2 người, phải chọn giống ai đây, he he !![[IMG]](https://i0.wp.com/www.vn-zoom.com/images/smilies/big_smile.gif) )
)
* Vì vậy ta dùng Crop, để cắt hình cô gái từ đầu xuống chân, (chỉ là cắt tạm cho Photoshop hiểu, không có Save nhé !), (xem số 1)
Rồi qua Hình Girl, lên cột Image > Adjustments > chọn Match Color , (xem số 2), Phía dưới khung Source, bạn cho Photoshop hiểu là mình muốn nó giống màu hình cô gái bên Wedding đây.
* Bạn cũng có thể phụ giúp Photoshop, kéo thử nút Luminance và nút Color Intensity ít ít cho vừa ý, thì Enter. (không kéo cũng được, vì Photoshop tự động chỉnh Độ Sáng và độ tương phản, Color Balance, Curve gần bằng nhau rồi, và nó chỉnh giùm hết Cháy Màu luôn rồi, tùy hình nữa, cũng tạm được, sau này, ta đưa qua bên kia ghép, thì chỉnh lại Màu Sắc ít ít, là ta có hình Màu Sắc, Độ Nghiêng, Phóng Lớn, các thứ đã hòa đồng với hình Wedding kia, và có thể dùng hình này làm Stock Mẫu, bắt đầu ghép được rồi, xem hình 4 Stock Mẫu đã chinh xong :
Hình 4 : Hình đã hòa hợp 2 hình với nhau, thành 1 thể, độ tương phản, và màu sắc gần bằng nhau đây :
![[IMG]](https://farm3.staticflickr.com/2916/14418174106_f7838e62fc_o.jpg)
Ta tắt hết các hình đi, và bắt đầu Bước 1 ghép hình nhé !
Hình 1 :
![[IMG]](https://farm3.staticflickr.com/2925/14255715958_1cc14f6c0f_o.jpg)
Buoc : 1
Mở hình Wedding lên, rồi mở tiếp hình 4 lên luôn, vào bảng Layer, mở chuột phải, chọn Duplicate Layer, chọn đưa qua Hình Wedding kia, rồi tắt Hình này đi, còn hình Wedding.
* Ta chỉnh bảng Opacity Layer hình Girl 50%, để mờ mờ nhìn thấy cảnh sau, và chỉ chọn Move Tool (ở cột đứng trái phía trên), kéo hình Girl vào con Mắt hình Wedding ghép, trồng lên nhau, sê dịch bằng nút Mũi Tên Bàn Phím, và nhấp vài lần Con Mắt ở bảng Layer, lúc hiện lúc ẩn, để biết chổ nào đúng vị trí nhất, (xem hình 1).
Rồi chỉnh Opacity trở về 100%.
Qua Hình 2 :
![[IMG]](https://farm4.staticflickr.com/3912/14419259216_f19903369d_o.jpg)
Bước 2 :
Nhấn Ctrl + J , và để dành hình Girl này, nếu chỉnh tùm lum không vừa ý, thì lấy lại xài ! ta nhấn ẩn “Hide” con mắt hình vừa Ctrl + J này đi, (xem số 1)
Chỉ chọn vào Layer Girl giữa, nhấn nút Add Layer Mask, (nút thứ 3 dưới bảng Layer). (xem số 1)
Ở Layer giữa, ta chỉ chọn vào Layer Chính đã có lúc ban đầu của cô gái, (bên trái), (xem số 1).
Rồi lên cột Select , chọn Color Range, (xem số 2), đặt số Fuzziness là 100, vì lớn nhất là 0 – 200, ta đặt 100 để Color lấn vào vùng chọn là trung bình 1 nửa là vừa. (xem số 3)
* Rồi đưa chuột vào vị trí muốn xóa nền xám đi, (xem số 4), Nhấn Enter, Photoshop sẽ chọn lọc giùm mình màu xám này, để ta xóa nền sau bằng Brush Màu Đen trên Layer Mask, mà không sợ bị run tay lấn vào Tóc.
Qua hình 3 :
![[IMG]](https://farm4.staticflickr.com/3874/14442563455_ba481edc68_o.jpg)
Photoshop chặn giùm mình màu sắc nền sau rồi, giờ ta chỉ vào Layer Mask, (ô trắng bên phải), (xem số 1). dùng cọ Brush Màu Đen mềm, (Soft = Hard 0%), tô lên xóa nền sau Màu Xám đi, (xem số 1). có thể lên cột View > không chọn Extra , để dể nhìn trong lúc xóa, dù nó vẫn có Selection đó. (xem hinh 3)
Những chổ xa xa, không sợ bị lấn vào hình, thì xóa trực tiếp bằng cọ Brush Màu Đen (không cần Color Range chặn) cho nhanh, (xem hình 3).
Và cứ muốn xóa chổ nào sát cạnh mép, mới dùng Lolor Range chặn Màu chổ đó lại, mà xóa ! nếu lỡ xóa lấn vào hình, thì dùng cọ Brush Màu Trắng đồ cho nó hiện ra lại, có Color Range phụ càng tốt. khi xóa gần hoàn chỉnh thì hình Girl sẽ nhỏ dần, Color Range “không thấy đường mép !![[IMG]](https://i0.wp.com/www.vn-zoom.com/images/smilies/big_smile.gif) “, thì bạn mở con mắt “Ctrl + J phòng hờ” ở trên để cho Color Range làm việc toàn hình Girl nhé !
“, thì bạn mở con mắt “Ctrl + J phòng hờ” ở trên để cho Color Range làm việc toàn hình Girl nhé !
Qua hình 4 :
![[IMG]](https://farm3.staticflickr.com/2917/14439135861_6173874f1d_o.jpg)
Bước 5 :
Còn đầu cô gái, bị 1 dấu vết tóc của hình dưới kia lấn vào, thì ta chỉ xuống Backgroud, xóa vết tóc này bằng Clone Stamp, cọ Brush lớn lớn, chấm vài phát là hết vết thẹo. (chắc bạn là sau Newbie, đã biết !![[IMG]](https://i0.wp.com/www.vn-zoom.com/images/smilies/21.gif)
Và sau cùng, tạo bóng đổ cho tóc xuống ngực cô gái Wedding, thì dùng Color Range, chỉ vào chọn Tóc, rồi Copy – Paste để có hình dáng Tóc, rồi mở chuột phải Layer, chọn Blend Option, đặt số Drop Shadow có thể tự nhìn tự đặt số, (xem hinh 4)
đây là Drop Shaw cho toàn màn hình Girl, bạn phải chỉ vào Layer dưói, rồi thêm 1 cái Add New Layer trống rỗng, (nut thu 6), rồi quay lên Layer Tóc này, Merge nó xuống bằng chuột phải, để thành hình thường có bóng đổ, không còn hiệu ứng Drop Shadow nữa, rồi ta Add Layer Mask, dùng cọ Brush Đen, xóa các thứ bóng đổ bị lấn vào mặt và những chổ khác, chỉ để bóng đổ có trên ngực thôi. (xem hinh 4).
Qua hình 5 :
![[IMG]](https://farm4.staticflickr.com/3843/14441470764_0d18b35249_o.jpg)
Bước 6 : Hòa Màu giống nhau, bằng Color Replacement !
Chỉ chọn Color Replacement Tool ở cột đứng bên trái, (xem số 1), rồi chỉ cho Photoshop hiểu ta muốn màu từ cánh tay hình Wedding, (xem số 2), rồi chỉ lên Menu hàng 2, chỉnh cọ Hard = 0 % là cọ mềm Soft Brush, ở bảng Mode này, ta đặt chọn là Hue , (xem số 3).
* Rồi dùng cọ này tô lên toàn mặt của hình Girl, và tô luôn cả cánh tay chổ lấy Màu, cho thống nhất 1 Màu nhau, nên tránh tô vào Cái Môi và 2 Con Mắt, rồi có thể dùng Layer Mask để hiện phần nào, giấu đi phần nào.
Nếu Color Replacement vẫn chưa đạt yêu cầu, thì có thể dùng Photo Filter trong cột Image Adjustments, (xem số 4), chọn màu tô là cánh tay của Wedding, và có móc chọn cái ” Preserve Luminosity ” trong bảng Photo Filter, (xem số 5).
Bước 7 :
Nếu vẫn chưa đạt yêu cầu, thì dò màu bằng ống hút Dropper, so màu trên tay Wedding, và cái má của Girl, theo hướng dẫn sau :
Click xem nội dung bên trong
Hình gốc :
![[IMG]](https://farm4.staticflickr.com/3911/14461482653_5651519765_o.jpg)
Kết quả sản phẩm ghép xong :
![[IMG]](https://farm3.staticflickr.com/2924/14436398924_28701fbdaf_o.jpg)
![[IMG]](https://farm3.staticflickr.com/2926/14256900868_f52b1899a7_o.jpg)
![[IMG]](https://farm4.staticflickr.com/3888/14463688373_3870fe79c4_o.jpg)
Chúc các bạn tạo được tác phẩm đẹp, vừa ý mình !
Filed under: Photoshop Trong In Ấn | Chức năng bình luận bị tắt ở Hướng dẫn Ghép Hình, và chỉnh Màu Da giống nhau

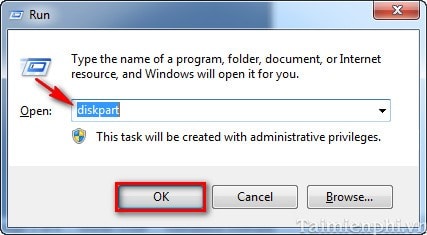
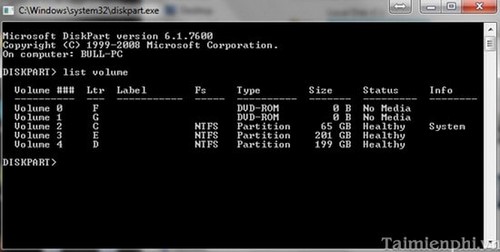
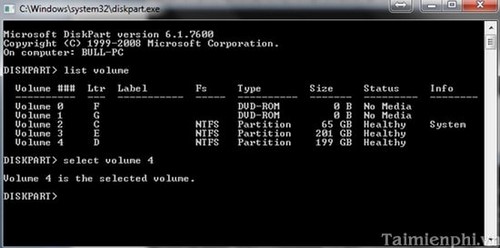
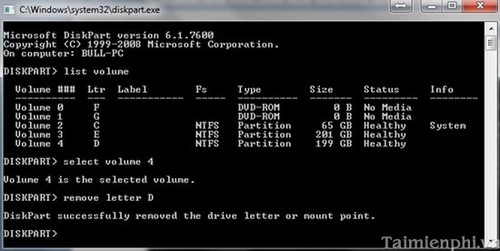
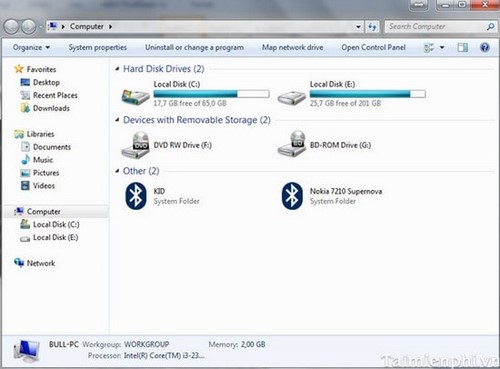
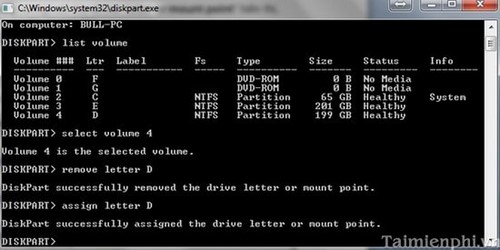


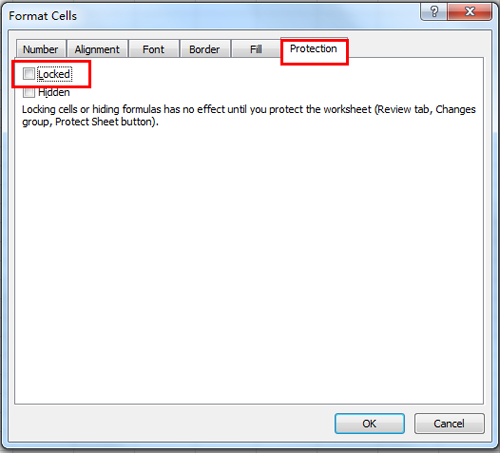
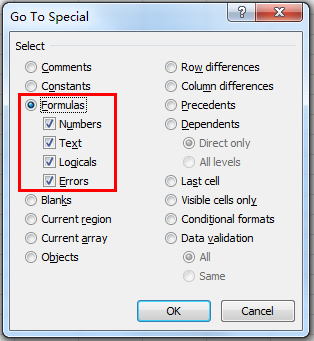
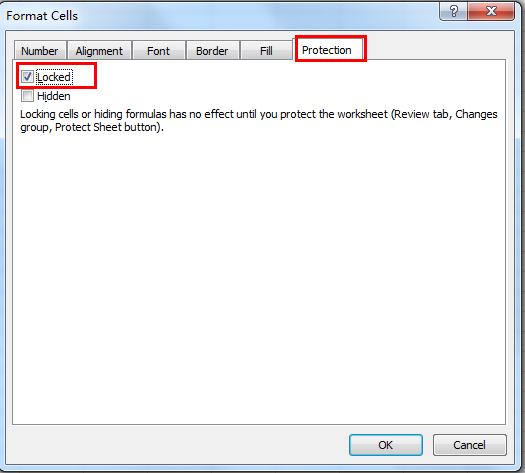
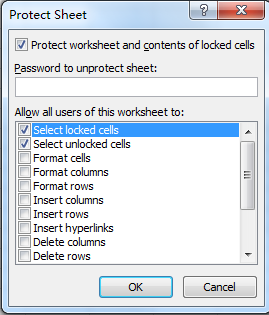
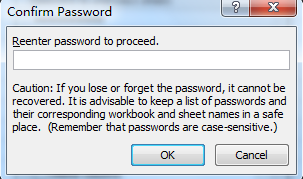
![[Thủ thuật] Hô biến giao diện Windows 10 thành Windows 7](https://congngheviet.com/wp-content/uploads/2016/08/classic-shell-settings.png)
![[IMG]](https://farm4.staticflickr.com/3911/14461482653_5651519765_o.jpg)
![[IMG]](https://farm4.staticflickr.com/3878/14250995778_2a8839a608_o.jpg)
![[IMG]](https://farm3.staticflickr.com/2924/14436398924_28701fbdaf_o.jpg)
![[IMG]](https://farm4.staticflickr.com/3853/14418216956_e36e494b8a_o.jpg)
![[IMG]](https://farm6.staticflickr.com/5569/14255184530_57d405836a_o.jpg)
![[IMG]](https://i0.wp.com/www.vn-zoom.com/images/smilies/21.gif) ) v.v… thì trong hội họa, người ta thường dùng 2 con mắt xa nhất làm chuẩn cho toàn khuông mặt, xem trên Menu hàng 2, L1 dài 85.91, (xem số 2)
) v.v… thì trong hội họa, người ta thường dùng 2 con mắt xa nhất làm chuẩn cho toàn khuông mặt, xem trên Menu hàng 2, L1 dài 85.91, (xem số 2)![[IMG]](https://farm6.staticflickr.com/5534/14255173849_c4b189f5d5_o.jpg)
![[IMG]](https://i0.wp.com/www.vn-zoom.com/images/smilies/big_smile.gif) )
)![[IMG]](https://farm3.staticflickr.com/2916/14418174106_f7838e62fc_o.jpg)
![[IMG]](https://farm3.staticflickr.com/2925/14255715958_1cc14f6c0f_o.jpg)
![[IMG]](https://farm4.staticflickr.com/3912/14419259216_f19903369d_o.jpg)
![[IMG]](https://farm4.staticflickr.com/3874/14442563455_ba481edc68_o.jpg)
![[IMG]](https://farm3.staticflickr.com/2917/14439135861_6173874f1d_o.jpg)
![[IMG]](https://farm4.staticflickr.com/3843/14441470764_0d18b35249_o.jpg)
![[IMG]](https://farm3.staticflickr.com/2926/14256900868_f52b1899a7_o.jpg)
![[IMG]](https://farm4.staticflickr.com/3888/14463688373_3870fe79c4_o.jpg)







 GIMP Chình Sửa Ảnh
GIMP Chình Sửa Ảnh

Bạn phải đăng nhập để bình luận.